
Select Disk Management (listed under Storage).(If you are on Windows 8 or 8.1 move your mouse to the bottom left hand corner of the desktop screen and right click. From the Start menu right click on Computer which will provide a drop down menu.To determine the disk number assigned to the 3TB+ MBR partitioned drive follow the steps below.For more information regarding drives over 2TB and GPT/MBR partition tables please see the following articles.However, this article also applies to any scenario where a Diskpart Erase of an entire disk is necessary. This article covers Diskpart Erasing a 3TB or larger drive that has a Master Boot Record (MBR) Partition table, which is thereby limiting its capacity to 2TB.This command takes only a few minutes to complete. This article will walk through the steps of using the Microsoft Diskpart Erase utility to Clean the disk of a previous partition and format, including any data on the drive.Remove all additional drives from the computer excluding the drive you are booting from and the drive you want to Erase/Clean.Please make certain that you are erasing the correct disk.
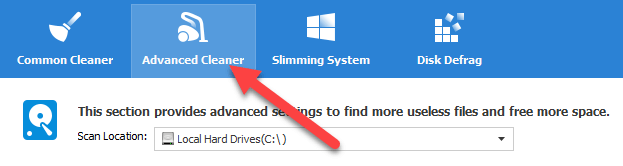

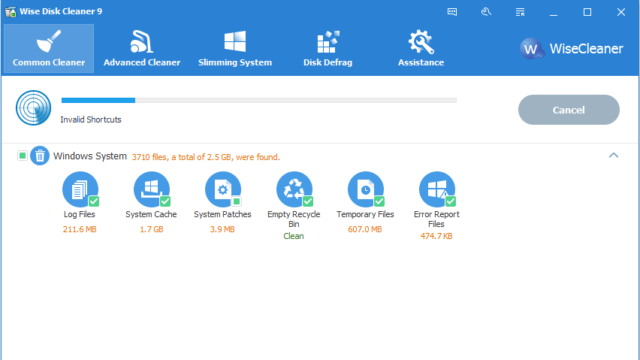
Open Disk Cleanup by using the Task Manager (all Windows versions) Open Disk Cleanup by using the Command Prompt or PowerShell (all Windows versions)
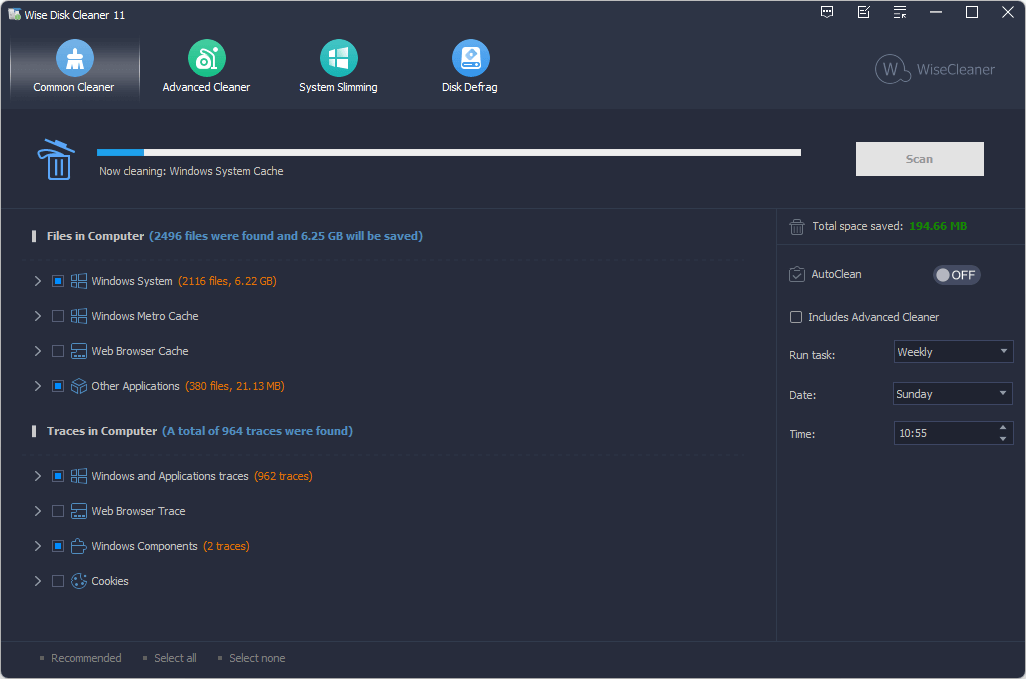
Open Disk Cleanup by using the Run window (all Windows versions) Pin Disk Cleanup to the taskbar, Start Menu or Start screen (all Windows versions) Create a shortcut for Disk Cleanup and pin it to your desktop (all Windows versions) Open the Disk Cleanup from the Control Panel (all Windows versions) Open Disk Cleanup from the Start Menu (Windows 10 and Windows 7) Open Disk Cleanup by asking Cortana to do it (Windows 10 only)


 0 kommentar(er)
0 kommentar(er)
